Plateforme d'automatisation de l'hébergement qui simplifie la gestion des sites et des serveurs depuis 20 ans.
Simplifier l'administration des serveurs en faisant passer une variété d'outils et de tâches de gestion standard par le biais de cPanel. Une application web qui donne aux développeurs et aux administrateurs système la possibilité de gérer les environnements de serveur avec un seul outil. Cela inclut les sauvegardes, la journalisation et l'intégration d'extensions tierces. cPanel offre la possibilité d'utiliser l'interface native ou d'utiliser cPanel API pour rationaliser votre gestion.
Utilisez la vaste bibliothèque de documentation de cPanel pour rationaliser la gestion de votre hôte, en plus du guide de Linode pour démarrer avec l'application cPanel Marketplace.
Remarque : cPanel nécessite une licence valide pour utiliser le logiciel au-delà de la période d'essai gratuite initiale de 15 jours. Pour acheter une licence, visitez le site Web de cPanel et sélectionnez un plan qui correspond à vos besoins. Les licences ne sont pas disponibles directement auprès de Linode.
Déploiement d'une application Marketplace
La place de marché Linode vous permet de déployer facilement des logiciels sur une Instance de Calcul en utilisant le Cloud Manager. Voir Démarrer avec les applications Marketplace pour les étapes complètes.
- Connectez-vous au Cloud Manager et sélectionnez le lien Marketplace dans le menu de navigation de gauche. La page Linode Create s'affiche avec l'onglet Marketplace présélectionné.
- Dans la section Select App, sélectionnez l'application que vous souhaitez déployer.
- Remplissez le formulaire en suivant les étapes et les conseils du guide Création d'une instance de calcul. Selon l'application Marketplace que vous avez sélectionnée, des options de configuration supplémentaires peuvent être disponibles. Consultez la section Options de configuration ci-dessous pour connaître les distributions compatibles, les plans recommandés et toutes les options de configuration supplémentaires disponibles pour cette application Marketplace.
- Cliquez sur le bouton Create Linode (Créer un Linode). Une fois que l'instance de calcul a été provisionnée et mise sous tension, attendez que l'installation du logiciel soit terminée. Si l'instance est mise hors tension ou redémarrée avant ce moment, l'installation du logiciel échouera probablement.
Pour vérifier que l'application a été entièrement installée, voir Démarrer avec les applications du Marketplace > Vérifier l'installation. Une fois l'application installée, suivez les instructions de la section Mise en route après le déploiement pour accéder à l'application et commencer à l'utiliser.
RemarquecPanel/WHM doit être complètement installé dans les 15 minutes qui suivent la fin du provisionnement de l'instance de calcul.
Options de configuration
- Distributions prises en charge : Ubuntu 20.04 LTS, AlmaLinux 8, Rocky Linux 8
- Plan minimum recommandé : 2GB Dedicated Compute Instance ou plus, en fonction du nombre de sites et de la taille des sites que vous envisagez d'héberger.
Démarrage après le déploiement
Accès au WHM (Web Host Manager)
WHM est l'interface principale de gestion de votre serveur et de tous les sites web (également appelés "comptes").
- 500Ouvrez votre navigateur web et naviguez vers
http://[ip-address]:2087/où [ip-address] peut être remplacé par l'adresse IPv4 ou le domaine rDNS de votre Instance Compute (tel que192-0-2-1.ip.linodeusercontent.com). Voir le Gestion des adresses IP pour obtenir des informations sur l'affichage des adresses IP et du rDNS. - La page de connexion du WHM devrait apparaître. Entrer
rootcomme nom d'utilisateur et utilisez le mot de passe root que vous avez créé lors du déploiement de cette instance. Cliquez ensuite sur l'icône Connexion bouton.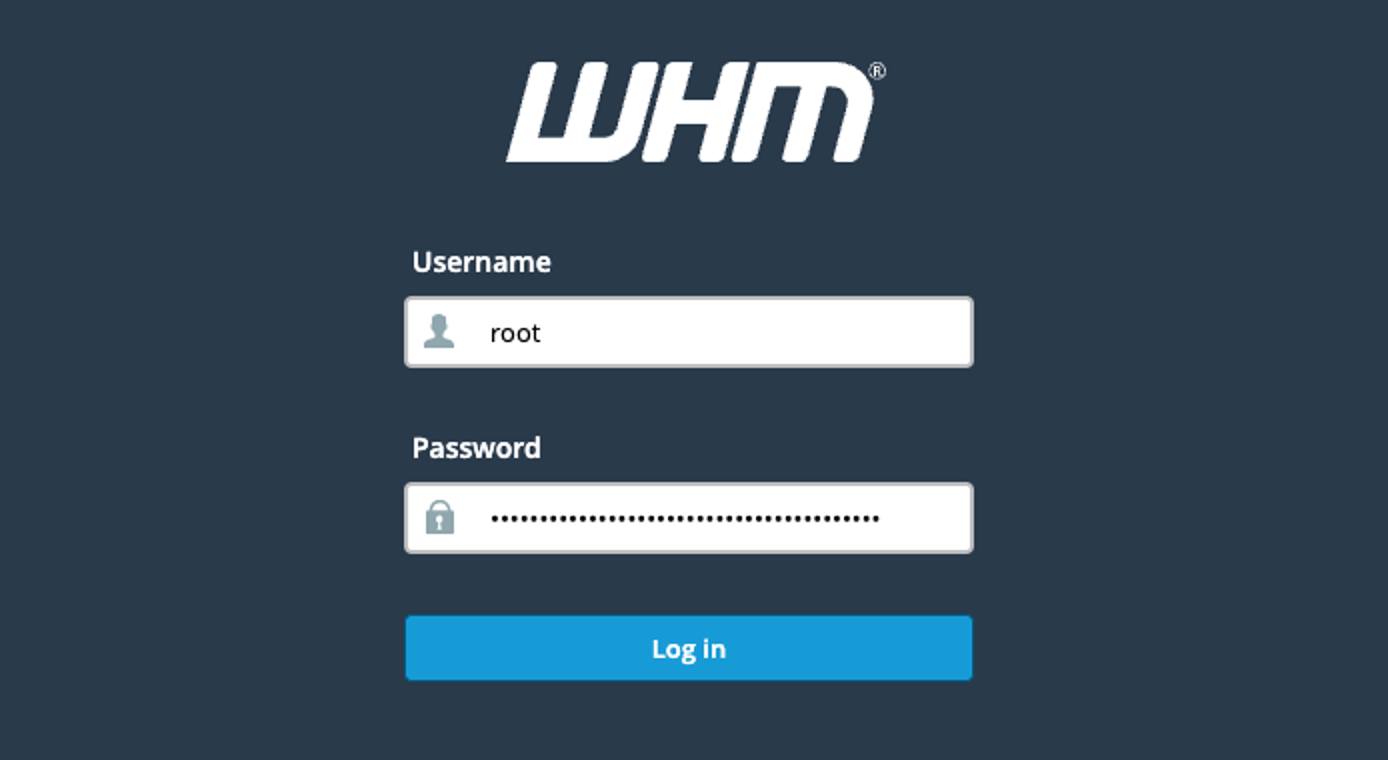
- Les conditions d'utilisation de cPanel et WHM vous sont alors présentées. Lisez-les et cliquez sur Accepter tout si vous êtes d'accord et souhaitez continuer.
- Ensuite, indiquez l'adresse électronique à laquelle vous souhaitez recevoir les notifications et les alertes.
- Sur la même page, vous devez également introduire les serveurs de noms pour ce serveur. Les serveurs de noms sont les serveurs sous-jacents du système DNS qui font correspondre les noms de domaines aux adresses IP. La gestion du DNS via cPanel vous permet d'ajouter rapidement des sites, de configurer des sous-domaines, de mettre en place une messagerie électronique, et bien plus encore, sans avoir à mettre à jour manuellement les enregistrements DNS. Pour cette étape, assurez-vous d'avoir un nom de domaine enregistré.
- Dans les serveurs de noms de votre nom de domaine, créez deux enregistrements enregistrements A. Le nom d'hôte / champ de nom doit être ns1 (pour le premier enregistrement) et ns2 (pour le second). L'adresse IP doit être l'adresse IPv4 de votre nouvelle instance de calcul. Si vous n'avez pas de serveur de noms pour votre domaine enregistré, envisagez d'utiliser le gestionnaire DNS de Linode.
- Dans le formulaire de cPanel, entrez les valeurs suivantes dans les champs du serveur de noms. Remplacer exemple.com avec le nom de domaine que vous utilisez.
-ns1.example.com
-ns2.example.com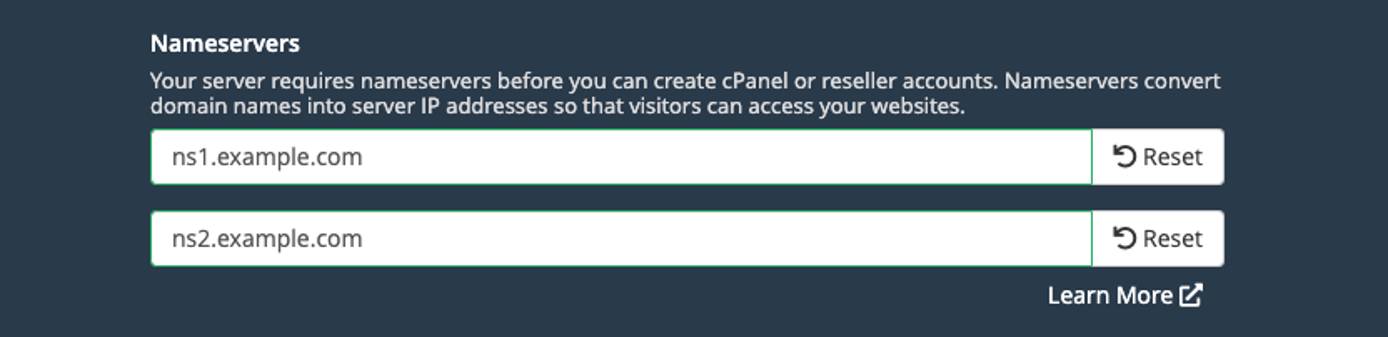
Si vous préférez gérer manuellement vos enregistrements DNS, vous pouvez utiliser le gestionnaire DNS de Linode ou tout autre service tiers. Dans ce cas, entrez les deux serveurs de noms principaux de votre fournisseur DNS. Les serveurs de noms de Linode sontns1.linode.cometns2.linode.com.
- Cliquez sur Suivant pour continuer.
- L'écran de licence cPanel s'affiche. Cliquez sur le bouton Acheter pour accéder au système de gestion des licences de cPanel. A partir de là, vous pouvez obtenir une licence d'essai (si éligible) ou acheter une licence.
Note : A condition que l'adresse IP n'ait pas déjà été enregistrée dans cPanel, votre installation de cPanel Marketplace App reçoit automatiquement une licence d'essai gratuite de 15 jours. Vous devez acheter une nouvelle licence cPanel & WHM avant la fin de cette période d'essai. À la fin de votre période d'essai, votre licence expirera. - Après avoir obtenu une licence, vous êtes automatiquement connecté et vous accédez au WHM.
Aller plus loin
Maintenant que vous pouvez accéder au WHM, vous pouvez gérer votre serveur, installer des logiciels et créer de nouveaux comptes cPanel. Voici quelques guides pour vous aider à utiliser votre nouvelle instance cPanel/WHM.
- L'interface WHM: Apprendre à naviguer dans l'interface du WHM.
- Créer un nouveau compte: Un compte cPanel peut être créé pour chaque site web ou chaque client. Une fois créé, vous pouvez vous connecter directement à cPanel, qui est une interface simplifiée pour gérer chaque application web, les bases de données et les comptes e-mail d'un domaine.
- L'interface cPanel (thème Jupiter): Découvrez les principales fonctions de l'interface cPanel, présentée avec le thème Jupiter activé par défaut.
L'application cPanel Marketplace a été conçue pour Linode par cPanel. Pour obtenir de l'aide concernant le déploiement de l'application cPanel, contactez l'assistance Linode via les informations indiquées dans l'encadré. Pour obtenir de l'aide concernant l'outil ou le logiciel lui-même, visitez cPanel Support.
